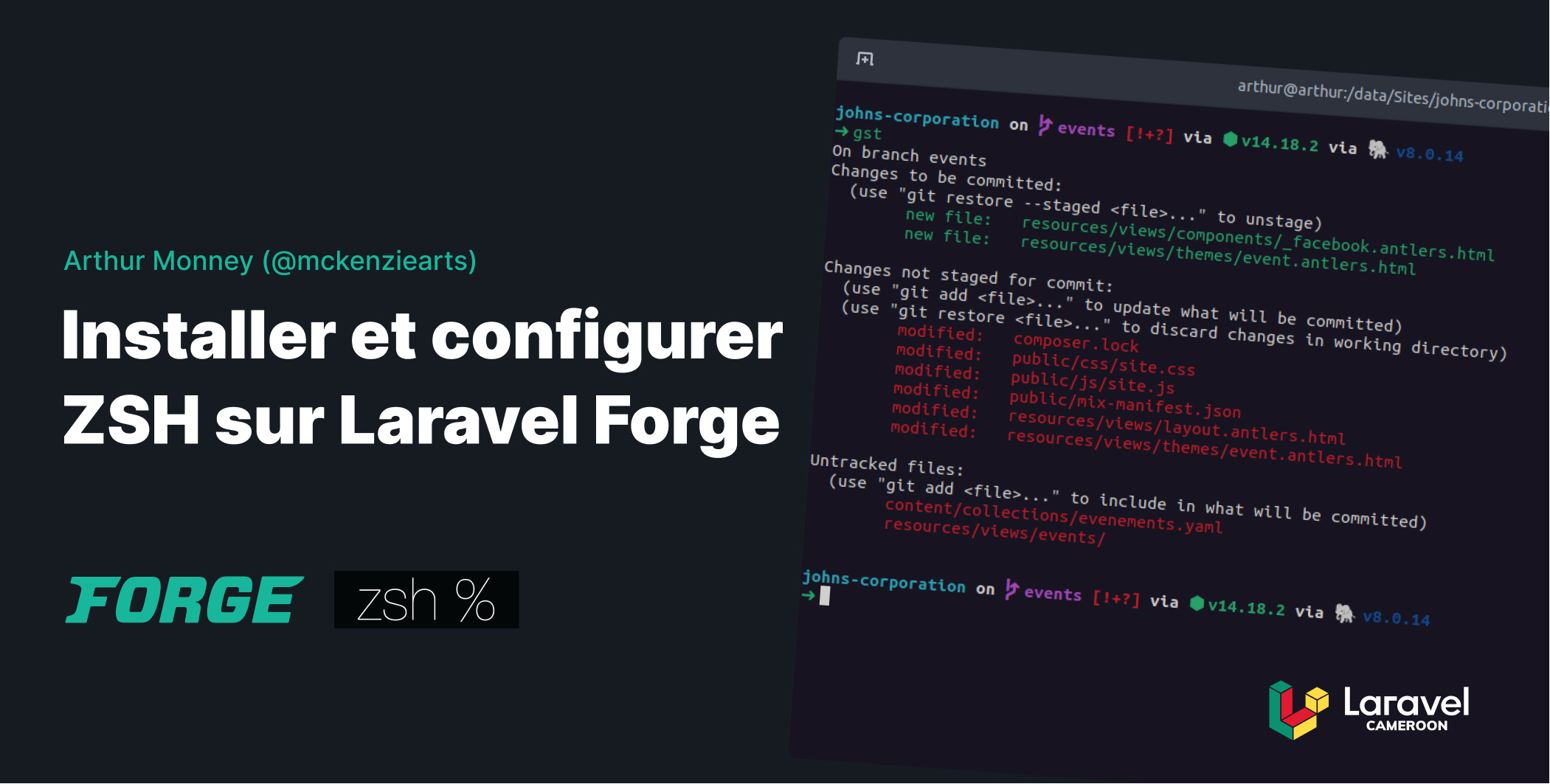En tant que développeur, certains outils peuvent changer ou améliorer votre travail en matière de productivité, mais parfois nous avons simplement besoin de travailler dans un environnement qui nous facilite la tâche.
Dans ce tutoriel, je vous montrerai comment configurer un terminal (ZSH) qui vous facilitera le travail, afin que vous puissiez vous concentrer sur ce qui est vraiment important et arrêter de gaspiller votre énergie sur de petites choses.
Voici le résultat que vous devriez obtenir à la fin :
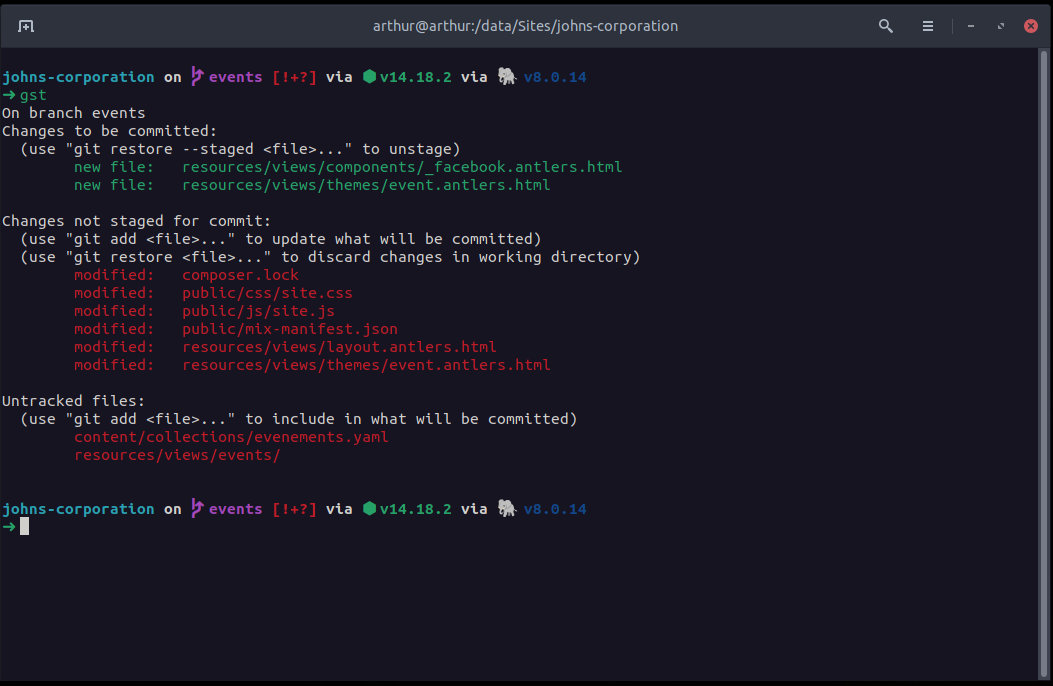
Introduction
Cet article concerne l'installation et la configuration de ZSH sur Laravel Forge. Laravel Forge par défaut venant avec Ubuntu 20.04, ce tutoriel peut donc s'applique à toutes les distributions basées sur Ubuntu.
Le but dans ce tutoriel n'étant pas de faire une présentation de Laravel Forge, pour plus d'information vous pouvez consulter la documentation à ce sujet.
ZSH est l'abréviation de Z Shell, un interpréteur de commandes pour les systèmes d'exploitation de type Unix. ZSH est une version étendue de Bourne Shell qui incorpore certaines caractéristiques de BASH, KSH, TSH.
Fonctionnalites de ZSH
Avec Zsh, vous pouvez faire la même chose qu'avec bash, mais avec des ajouts qui vous permettent de personnaliser votre expérience utilisateur. ZSH offre certaines fonctionnalités parmi lesquelles:
- Auto-completion des commandes
- L'historique peut être partagé entre tous les shells
- Extension de la gestion des fichiers
- Meilleure gestion des variables et des tableaux
- Compatibilité avec des shells comme bourne shell
- Correction orthographique et remplissage automatique des noms de commandes
- Et bien d'autres.
Prerequis
- Une nouvelle installation d'Ubuntu 20.04 sur le serveur (Laravel Forge s'occupe de l'installation pour nous)
- Un non-root avec des privilèges root configuré sur le serveur : par défaut Laravel Forge creer un utilisateur
forgeque vous pouvez utiliser.
Mise à jour du système (optionnelle)
Tout d'abord, nous devons mettre à jour le système pour nous assurer que nous disposons des derniers logiciels et correctifs de sécurité.
Ceci dépend de votre installation si elle est récente ou si vous avez fait une mise à jour de votre système quelques heures plutot, vous pouvez passer directement à la section suivante
sudo apt-get update && sudo apt-get dist-upgrade -yInstallation de ZSH
Il y a deux façons d'installer ZSH sur Ubuntu : utiliser le gestionnaire de paquets apt et l'installer à partir des sources (git).
Nous allons utiliser le gestionnaire de paquets apt pour installer ZSH sur Ubuntu.
sudo apt-get install zshMaintenant que ZSH est installé, vous pouvez vérifier le numéro de version avec la commande zsh --version. Cette commande affiche le numéro de version de ZSH sur le serveur.
zsh --version# Ce que vous allez voirzsh 5.8 (x86_64-ubuntu-linux-gnu)L'installation de ZSH ne le modifiera pas et ne le définira pas comme le shell par défaut. Nous devons modifier les paramètres pour faire de ZSH notre shell par défaut. Utilisez la commande chsh avec l'option -s pour changer le shell par défaut de l'utilisateur.
echo $SHELL# par defaut /bin/bashPour savoir où se trouve zsh vous pouvez éxécuter la commande which zsh. Pour definir zsh comme shell par défaut nous allons éxécuter la commande
chsh -s $(which zsh)# ouchsh -s /usr/bin/zshConfiguration de ZSH
Par rapport à d'autres interpréteurs de commandes comme BASH, ZSH nécessite une certaine configuration initiale. Lorsque vous démarrez ZSH pour la première fois, il vous propose quelques options à configurer. Voyons quelles sont ces options et comment les configurer.
Pour cela vous avez juste à éxécuter cette commande
zshLe menu principal affichera quelques options recommandées à configurer.
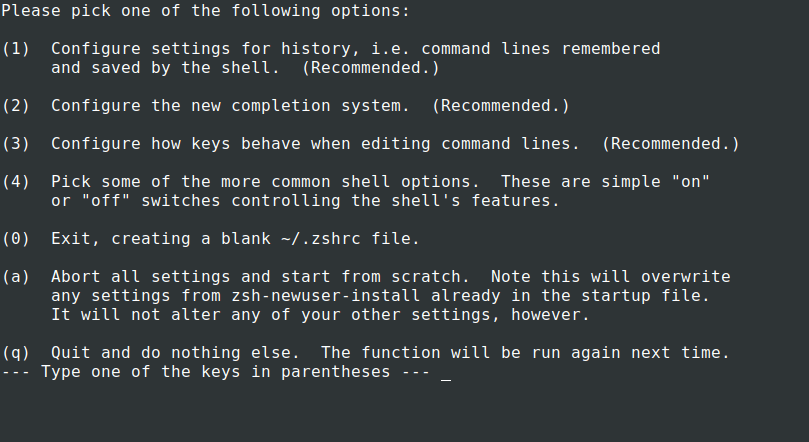
Appuyez sur 1. Vous pourrez alors configurer les paramètres liés à l'historique, comme le nombre de lignes d'historique à conserver et l'emplacement du fichier d'historique. Une fois que vous êtes sur la "page de configuration de l'historique", vous pouvez simplement taper "1" ou "2" ou "3" pour modifier la configuration associée. Une fois que vous aurez effectué la modification, le statut passera de "pas encore enregistré" à "défini mais pas enregistré".
Installation de Oh My Zsh!
Oh my Zsh est un projet open-source gérée par la communauté que vous pouvez utiliser pour gérer la configuration de Zsh.
On-My-Zsh apporte des améliorations impressionnates au shell ZSH. Vous pouvez installer le plugin en tapant cette commande dans votre terminal :
Mis a jour du systeme et installation de certaines dependances
sudo apt-get update && sudo apt install -y curl wget gitInstallation de Oh My ZSH
Pendant l'installation, il vous sera demandé si vous voulez définir zsh comme standard. Répondez à l'invite comme vous le souhaitez.
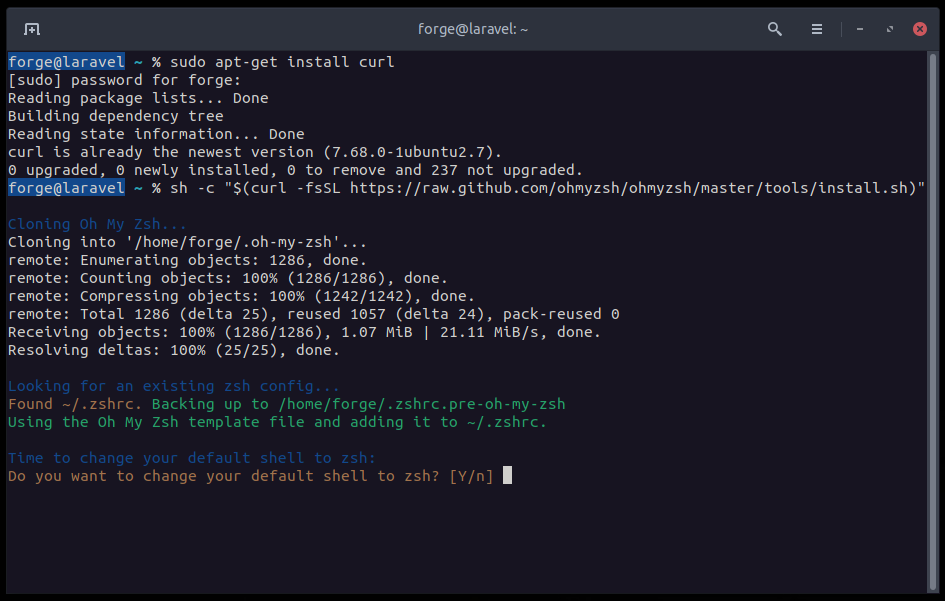
Vous obtiendrai le résultat suivant:
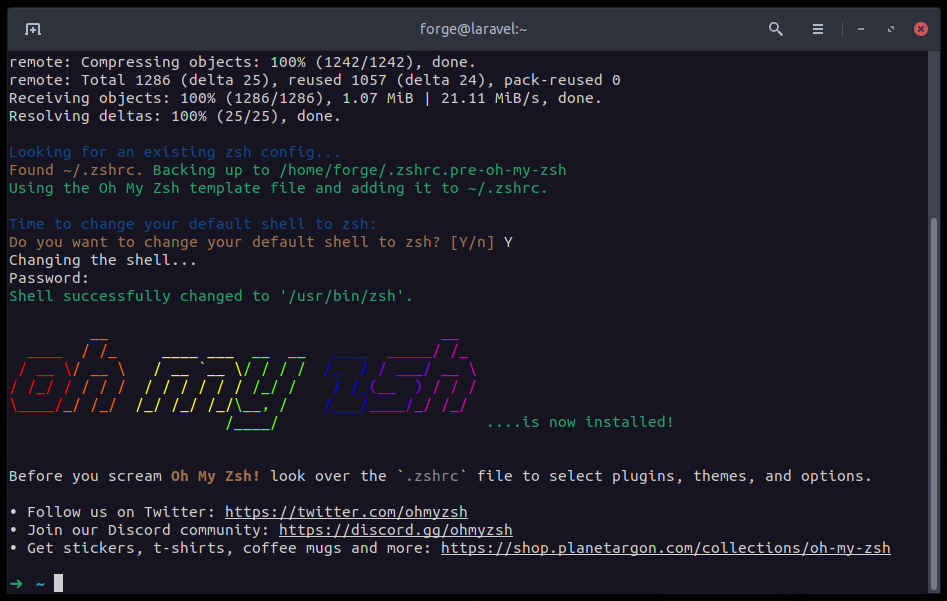
Configuration du thème Oh-My-Zsh
Le répertoire par défaut pour le thème Oh-My-Zsh est ~/.oh-my-zsh/themes/. Vous pouvez y trouver tous les thèmes.
Pour afficher la liste des thèmes disponibles, naviguez vers :
https://github.com/ohmyzsh/ohmyzsh/wiki/Themes
Il est déconseillé d'utiliser des couleurs arc-en-ciel ou d'autres couleurs difficiles à lire. De même, les thèmes comportant des mots blancs et clairs sur fond noir ne sont pas recommandés aux utilisateurs dont la vue est altérée ou qui utilisent des serveurs sans tête sans moniteur.
Vous pouvez prévisualiser le thème dans votre navigateur. Une fois que vous avez trouvé un thème qui vous plaît, ouvrez le fichier ~/.zshrc avec n'importe quel éditeur de code.
Nous allons installer le thème Spaceship 🥳 c'est mon préféré et celui que j'utilise sur tous mes invites de commande.
Installer le thème Spaceship pour Oh My Zsh !
Ce theme vient avec des icones et des fonts particuliere, donc nous allons installer le necessaire avant de configurer notre nouveau theme
sudo apt-get install -y powerline fonts-powerline gitMaintenant installons notre thème via git
Nous allons créér un lien symbolique spaceship.zsh-theme dans votre répertoire de thèmes personnalisés oh-my-zsh :
ln -s "$ZSH_CUSTOM/themes/spaceship-prompt/spaceship.zsh-theme" "$ZSH_CUSTOM/themes/spaceship.zsh-theme"Maintenant vous devez éditer le fichier de configuration de Zsh pour que Oh My Zsh ! utilise ce thème. Nous devons modifier notre fichier .zshrc
sudo vim ~/.zshrc# ousudo nano ~/.zshrcPuis vous remplacez le thème present dans la variable ZSH_THEME par spaceship
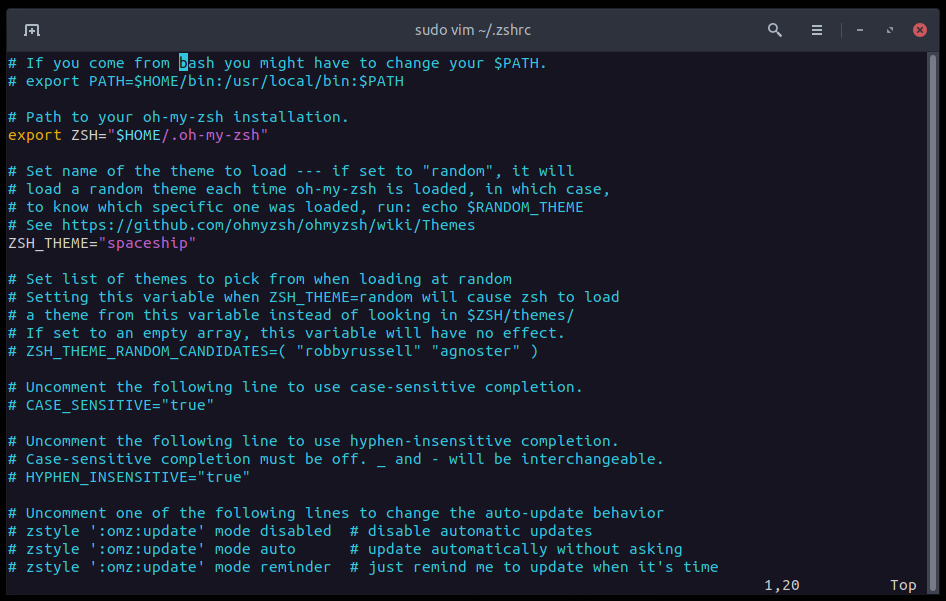
Puis vous pouvez recharger votre terminal via la commande
source ~/.zshrc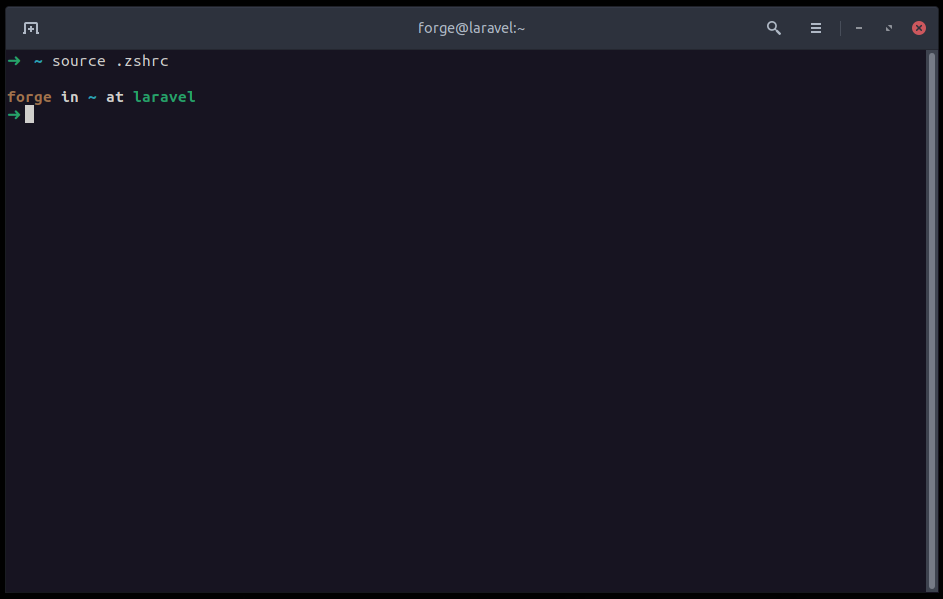
Nous avons correctement installer ZSH et Oh My ZSH sur Laravel Forge. Dans un prochain tutoriel nous verrons comment configurer les polices de caractères et les plugins sur notre installation.
 Arthur Monney
Arthur Monney