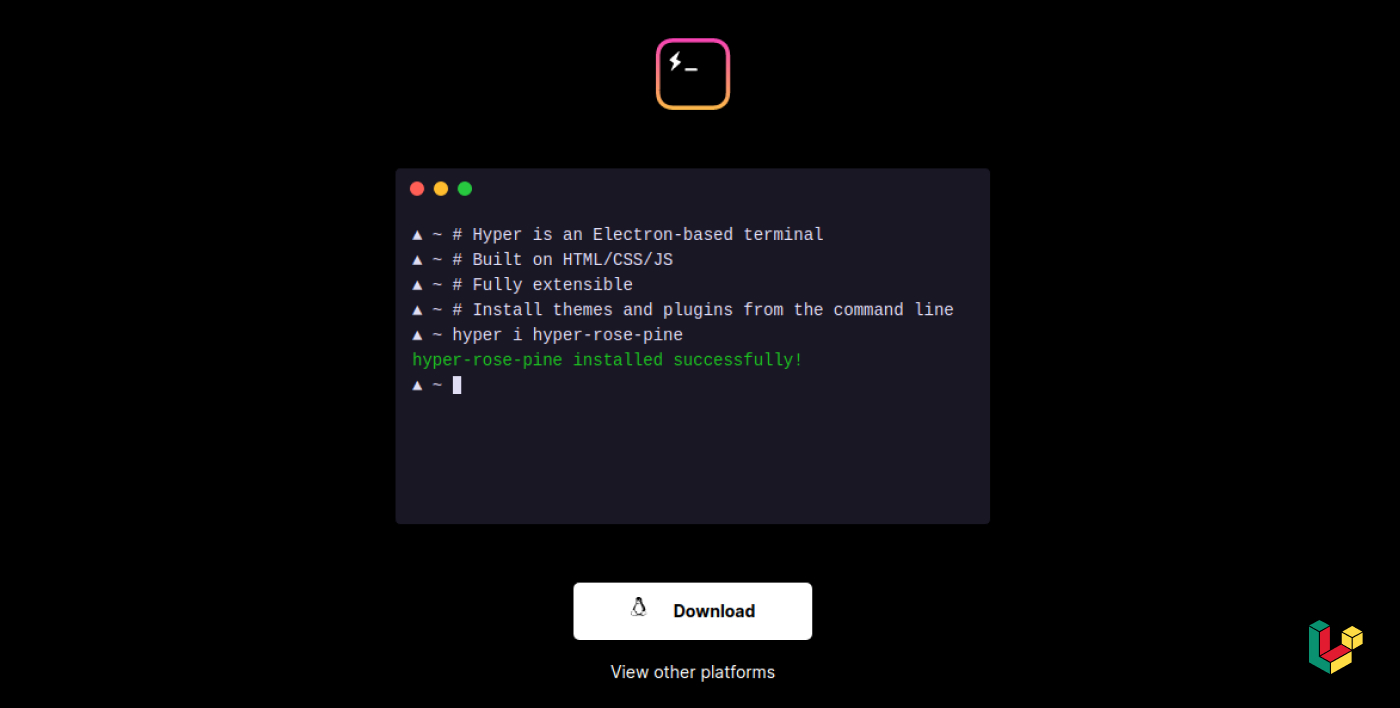Salut cher developpeur(se), dans cet article nous allons aborder ensemble l'un des aspects souvent neglige par les developpeur(se)s mais qui peut avoir son importance quand on veut etre plus productif
La personnalisation de son environnement de travail
Dans ce tutoriel nous allons voir comment installer et personnaliser notre Terminal
C'est quoi un Terminal 🤔?
Un terminal est considéré comme l'épine dorsale d'un système d'exploitation Linux et les utilisateurs passent la plupart de leur temps à utiliser le terminal pour effectuer diverses activités (Une definition soigneusement prise sur Google).
Cependant, la plupart d'entre eux peuvent se lasser d'utiliser le même écran de terminal à chaque fois et ils auront sûrement besoin d'une solution pour changer l'apparence de leur écran de terminal. Et dans cet article nous allons voir comment installer et configurer le Terminal Hyper
Hyper est un excellent Terminal multiplateforme (Windows, Mac & Linux) qui vous permettra d'installer divers thèmes et plugins pour changer complètement l'apparence de votre terminal. Il comprend plusieurs fonctionnalités, telles que des polices différentes, des changements de style multiples et bien plus encore.
Comment installer Hyper sous Ubuntu
Dans ce tutoriel, nous allons montrer la manière la plus simple d'installer le Terminal Hyper sur Ubuntu en suivant les étapes suivantes :
Étape 1: Télécharger le fichier Hyper
Tout d'abord, vous devrez télécharger le fichier deb du terminal Hyper via la commande ci-dessous.
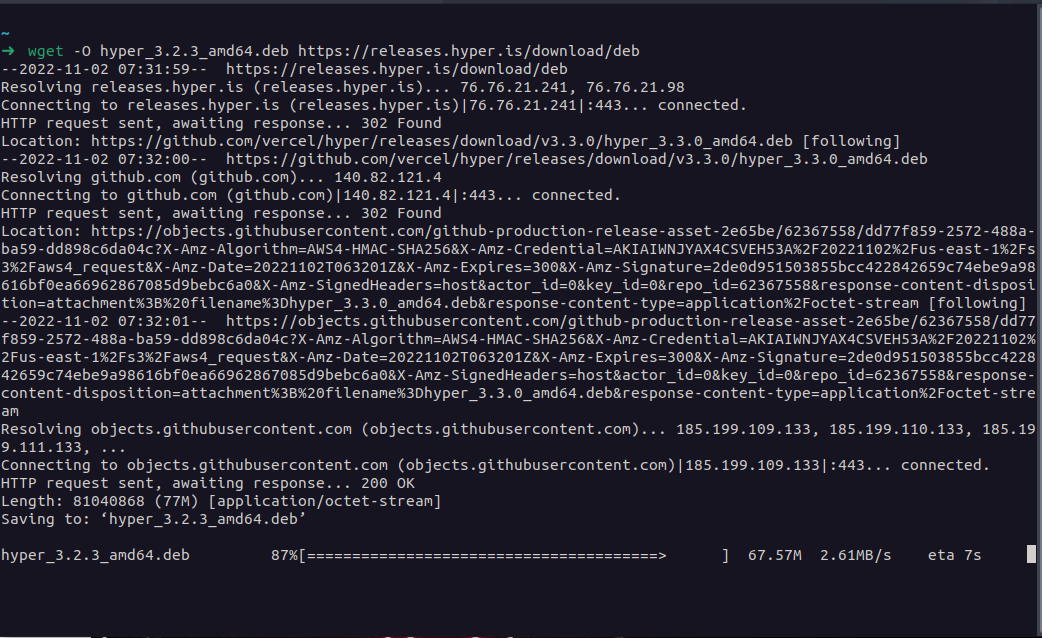
Étape 2 : Mettre à jour le système après l'installation
Maintenant, mettez à jour le système de paquets apt en utilisant la commande suivante car c'est une bonne étape avant d'installer un paquet.
sudo apt updateÉtape 3 : Installer le Terminal Hyper
Une fois Hyper téléchargé sur Ubuntu, il est maintenant temps de l'installer. Utilisez le gestionnaire de paquets apt pour installer Hyper sans rencontrer d'erreur avec la commande suivante:
sudo apt install ./hyper_3.2.3_amd64.deb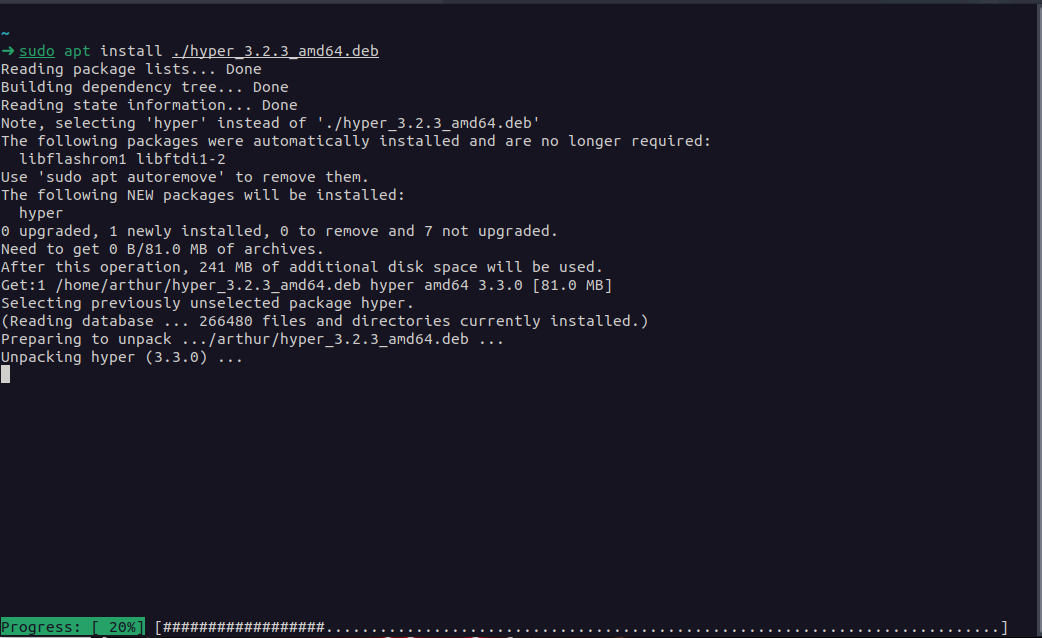
Étape 4 : Exécution de l'Hyper Terminal sur Ubuntu
Une fois l'installation d'Hyper Terminal terminée, vous pouvez alors rechercher l'application dans la barre de recherche des applications d'Ubuntu.
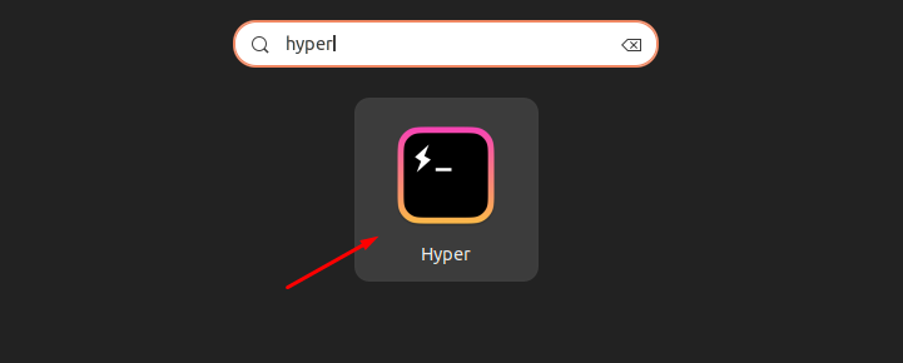
Apres avoir cliqué sur l'icone Hyper va s'afficher
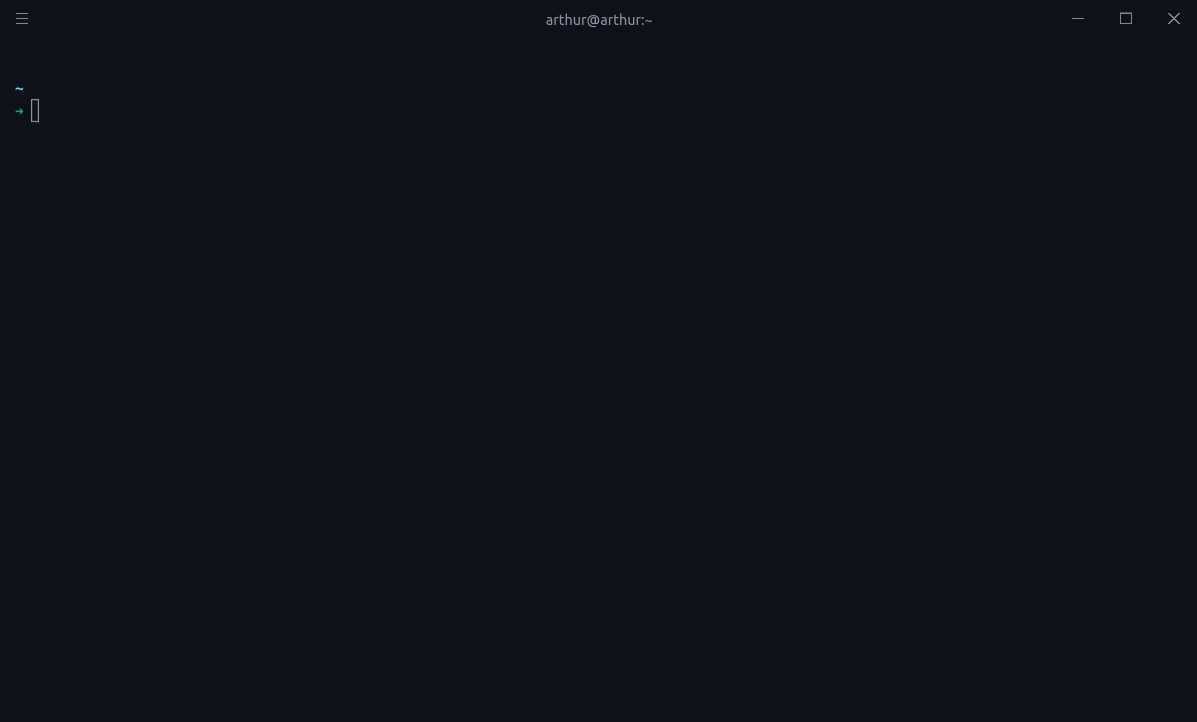
Vous pouvez exécuter toutes les commandes de l'Hyper que vous utilisez souvent dans le terminal Ubuntu. Dans mon cas je tournais sur du ZSH avec le theme Spaceship
Comment personnaliser Hyper
Maintenant pour personnaliser Hyper, vous pouvez facilement le faire en ouvrant son fichier de configuration qui se trouve a la racine de votre profil utilisateur en utilisant la commande suivante.
vim ~/.hyper.jsMais vous pouvez aussi utiliser nano si vous le souhaitez. La commande pour nano est la suivante
sudo nano ~/.hyper.js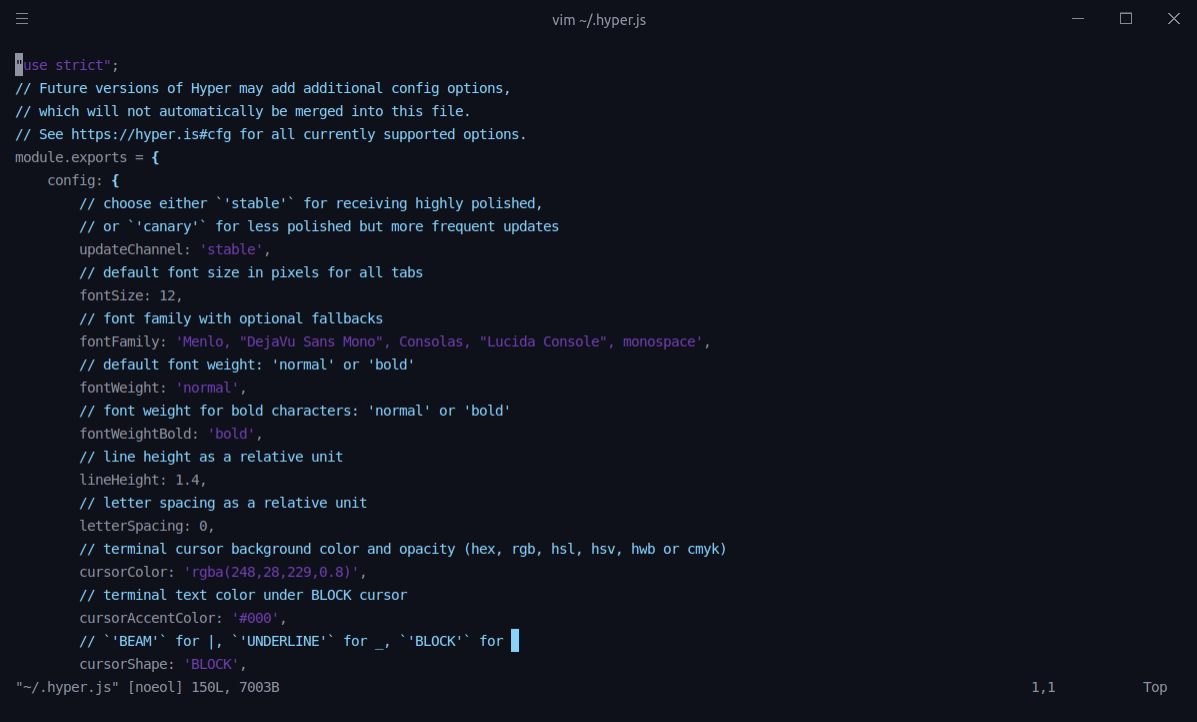
Vous pouvez également ouvrir le paramètre de personnalisation à partir de l'option "Préférences" que vous trouverez dans (Le Menu Hamburger au bout a gauche) "Menu > Editer".
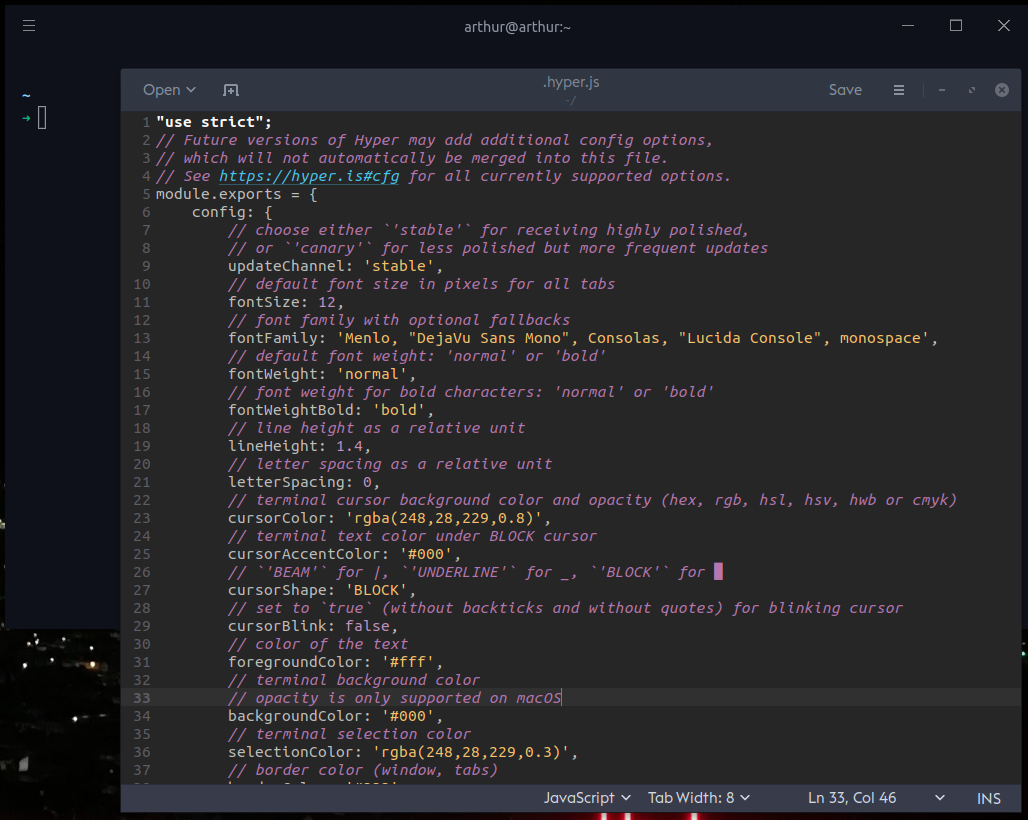
Ici, dans le fichier, vous pouvez personnaliser les paramètres de la police, les couleurs et bien plus encore. C'est vous qui choisissez les paramètres que vous voulez. Une fois les modifications effectuées, n'oubliez pas d'enregistrer le fichier en cliquant sur le bouton Save.
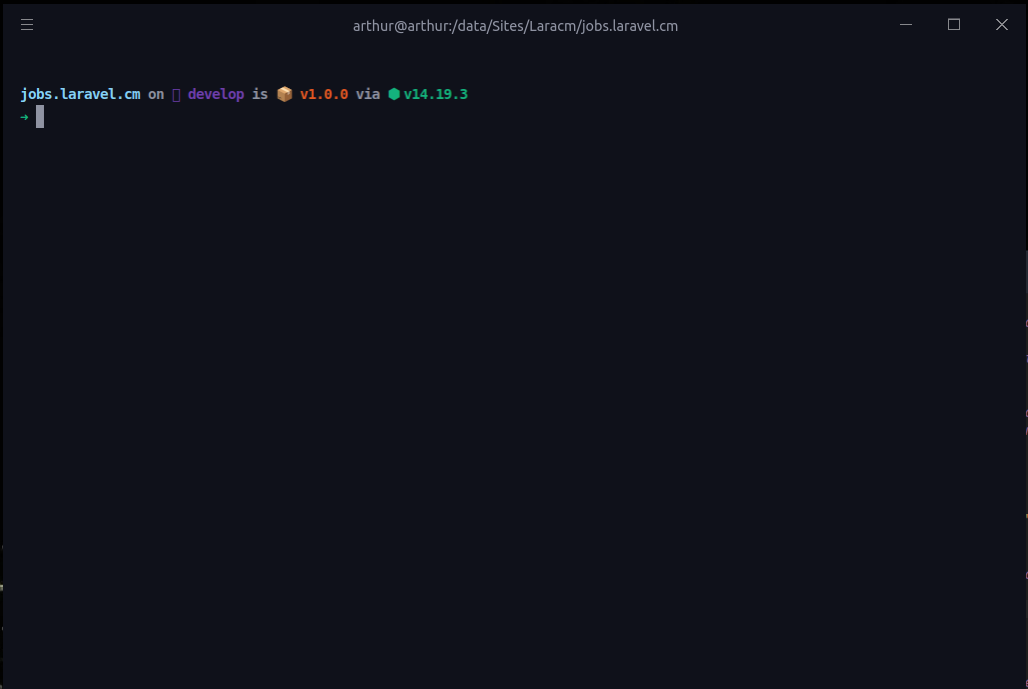
Mon terminal s'affichage de cette maniere avec une absence de certains caracteres, et ceci du au fait que par defaut Hyper va prendre la font Family de mon Systeme Deja Vu Sans Mono
Mais une fois que j'ai changé la police de caracteres pour mettre Operator Mono Lig Book dans le fichier j'ai le resultat suivant.
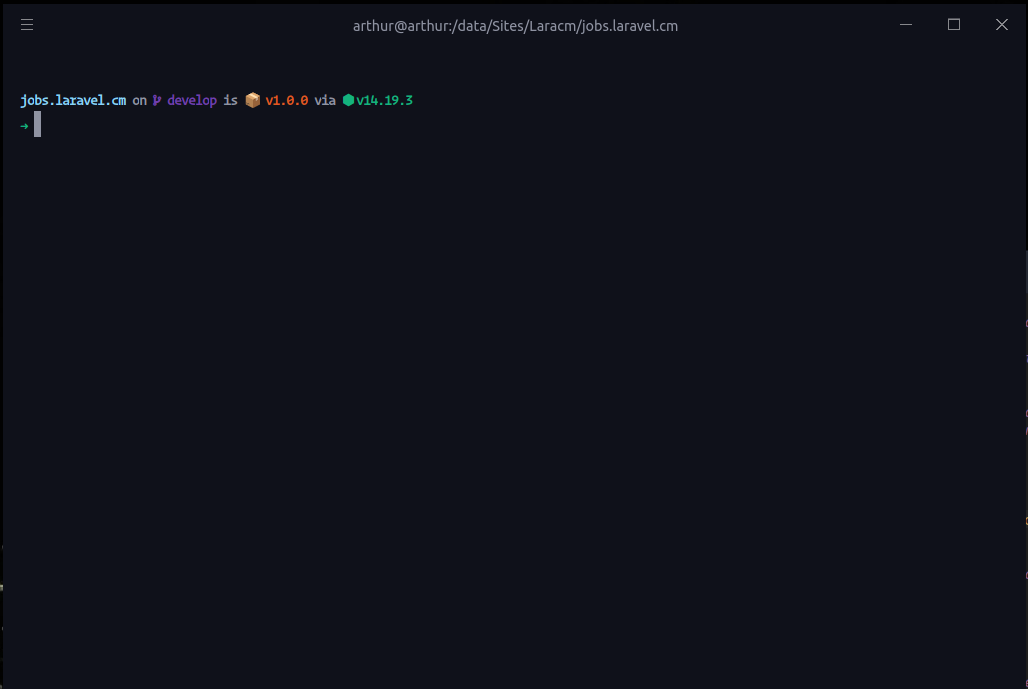
Bonus
Pour rendre votre experience encore meilleure dans le terminal vous pouvez rajouter des plugins ou meme rajouter tes themes sur Hyper. Je vous recommande d'installer le plugin hyper-pane qui vous permet de slipter votre Terminal en plusieurs de facon Horizontale
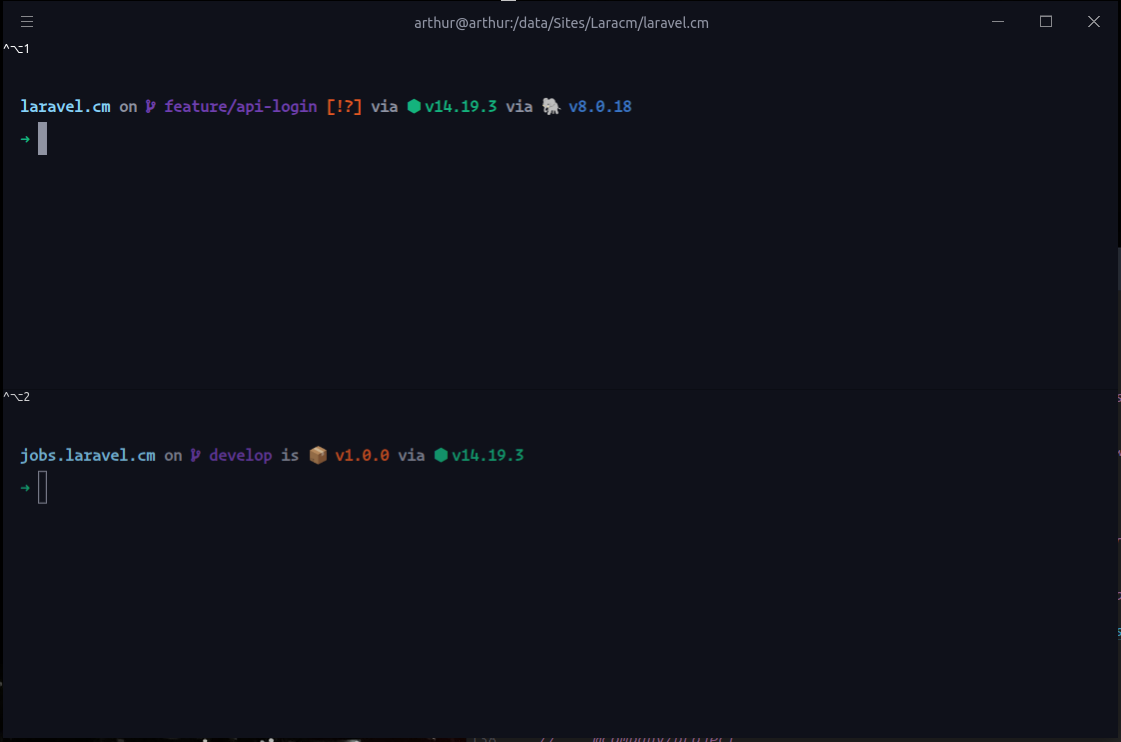
ou Verticale
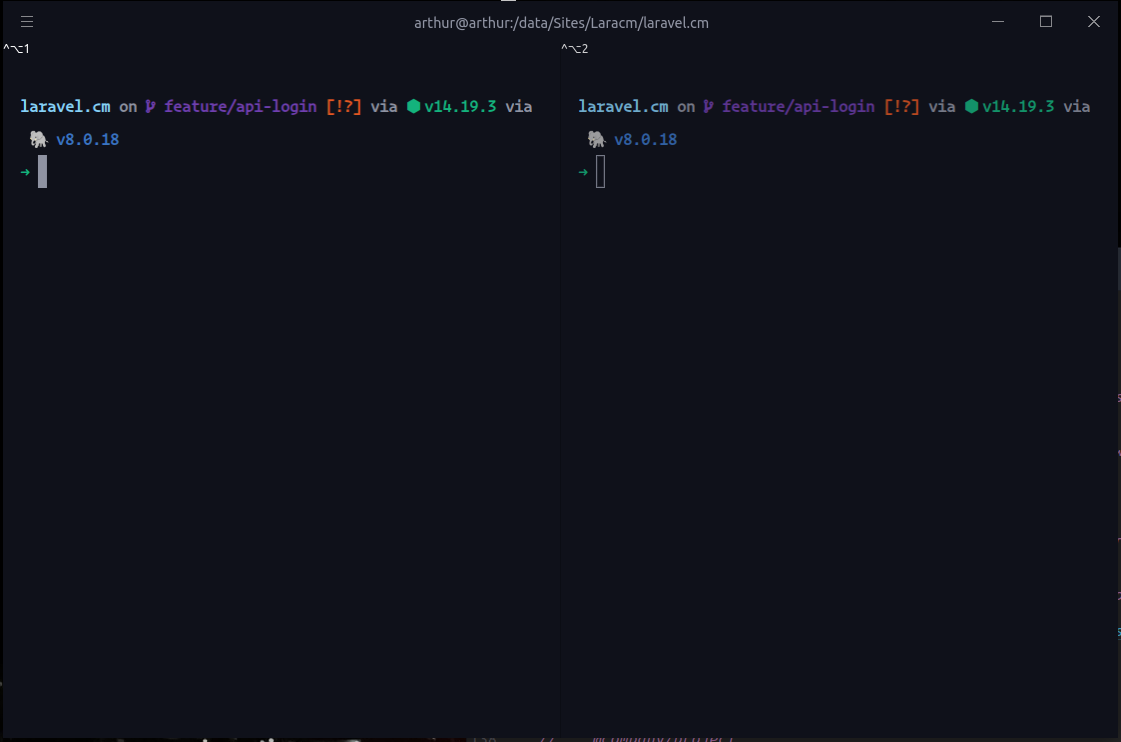
Vous pouvez aussi rajouter differents themes. Personnellement j'ai installe le theme hyperocean
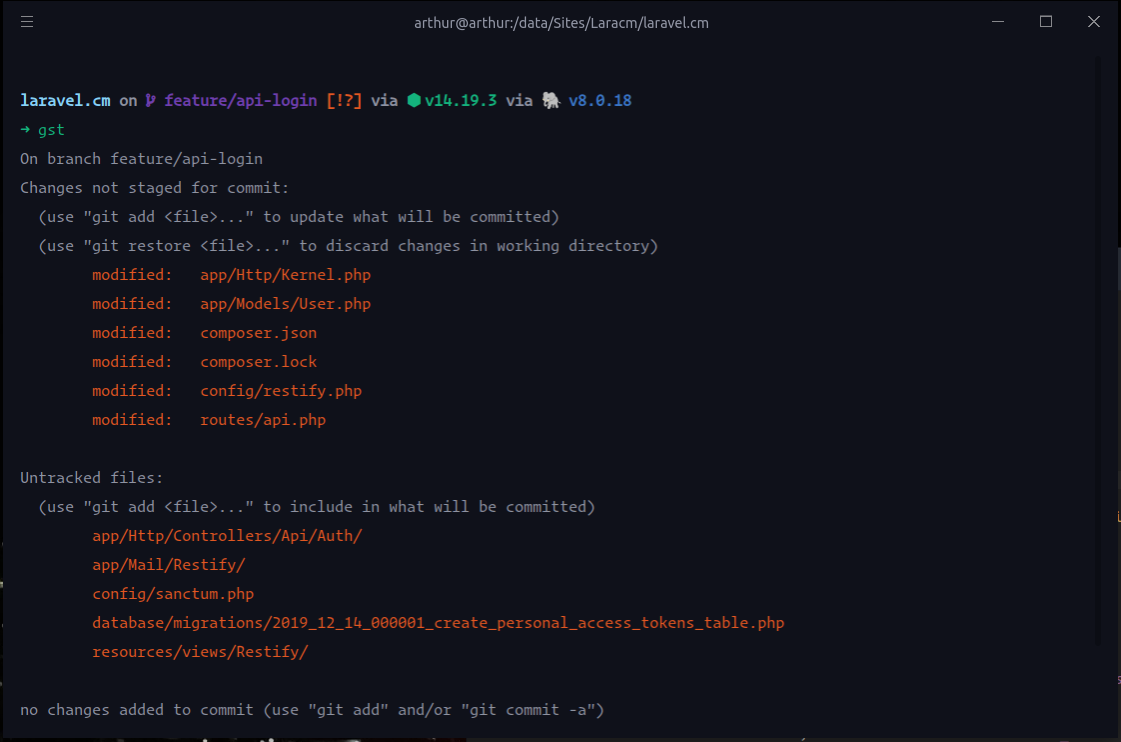
Conclusion
Hyper Terminal est une excellente interface de ligne de commande qui fonctionne efficacement sur n'importe quel système d'exploitation et fournit plusieurs options personnalisables pour changer complètement l'apparence du terminal. Le tutoriel ci-dessus démontre comment vous pouvez installer Hyper Terminal sur Ubuntu, et une fois l'installation réussie, vous pouvez modifier les paramètres à partir du fichier de configuration.
 Arthur Monney
Arthur Monney